Descargar Sistema Operativo.
La configuración la haremos con un CentOS 6.X, que es compatible con Red Hat Enterprise Linux 6.X. Entonces vemos como Linux en una máquina virtual .
¿Qué es CentOS?
CentOS(Community ENTerprise Operating System) Linux es una distribución mantenida por la comunidad y derivada de los paquetes fuentes liberados al público por Red Hat para Red Hat Enterprise Linux (RHEL). De tal forma, CentOS Linux está enfocado en ser operacionalmente compatible con RHEL. El Proyecto CentOS principalmente cambia paquetes para eliminar las marcas comerciales y trabajos artísticos de Red Hat. La redistribución de CentOS Linux es libre y no hay que pagarlo. Cada versión de CentOS es mantenida por 10 años (por medios de actualizaciones de seguridad — la duración de los intervalos de mantenimiento han variado a lo largo del tiempo con relación a los paquetes fuentes liberados).

Una versión nueva de CentOS es liberada aproximadamente cada 2 años y cada versión de CentOS es periódicamente actualizada (cada 6 meses) para incorporar nuevo hardware. Esto resulta en un entorno Linux seguro, de bajo mantenimiento, confiable, predecible y reproducible.
Podemos descargar el ISO de Centos del siguiente Enlace, la descarga la podemos hacer por descarga Directa o por vía Torrent, Puede ser la versión a 64 bits, pero si nuestra computadora o Maquina virtual es a 32 bits, tendremos el segundo enlace:
64 bits:
http://isoredirect.centos.org/centos/6/isos/x86_64/
32 bits:
http://isoredirect.centos.org/centos/6/isos/i386/

Una vez descargado el ISO, comprobaremos su peso para corroborar de cierto modo que se descargo completamente. El peso debe ser el mismo que muestra en la pagina web. También debemos considerar las equivalencias de pesos de archivos para hacer estas conversiones y que entre sistemas operativos estas medidas pueden variar.

Preparando Maquina Virtual
Vamos a generar una Maquina Virtual con los recursos necesarios para algunas otras actividades. Para saber que cantidad de recursos se deben asignar a cada maquina es importante analizar primero los recursos de la maquina host.
En mi caso tengo un equipo con 16 GB de Ram y 500 GB de Disco duro, por lo que delegare 2 GB de RAM y 20 GB al disco duro, core i7 En tu caso ¿Que tiene tu equipo host? y ¿Cuanto vas a delegar a tu Maquina Virtual?
Lo primero, es instalar Virtual Box del siguiente link: https://www.virtualbox.org/wiki/Downloads , Actualmente contamos con soporte para los siguientes sistemas Operativos:
VirtualBox 5.0.14 for Windows hosts x86/amd64
VirtualBox 5.0.14 for OS X hosts amd64
VirtualBox 5.0.14 for Linux hosts
VirtualBox 5.0.14 for Solaris hosts amd64
Una vez que tengamos virtual Box en nuestro equipo host, vamos a dar click en Nueva, pondremos un nombre a nuestra Maquina Virtual, escogemos Linux como el tipo de SO, y la versión como Red Hat. La arquitectura dependerá del ISO que descargamos y de la arquitectura de la maquina host.

La memoria RAM, asignada será de 2 GB (2048 MB), este requerimiento depende de la memoria que tenga el equipo host, por lo tanto es importante valorar la carga de software que tenga.

No agregar el Disco Duro: Se genera la Maquina virtual sin Disco Duro, esto es útil cuando queremos trabajar con un Sistema Operativo en modo Live CD y todo trabaja sobre memoria RAM. También puede ser el caso de que trabajaremos con un Disco NAS.
Crear un disco virtual ahora: Cuando Requerimos de instalar el Sistema Operativo en un disco duro. En esta practica es la opción ideal ya que montaremos CentOS para manipularlo en disco duro.
Usar un disco virtual Existente: Si exportamos el disco Virtual y lo queremos usar en otra Maquina Virtual, podemos mover solo el archivo del disco duro entre maquinas host.

Virtual Box soporta diferentes tipos de archivos de Disco duro. Seleccionamos la opción de VDI (Virtual box disc Image). Para mayor referencia de las otras opciones esta el siguiente link. https://www.virtualbox.org/manual/ch05.html#vdidetails

Ahora escogemos la opción de “Reservado Dinámicamente” en el punto de Almacenamiento en unidad de disco duro físico.

El tamaño del disco duro que creare será de 20 GB. si bien no es un gran disco duro para almacenar información, será suficiente para procesar datos y mandarlos a otro lado.

Adecuar generalidades antes de la instalación.
Dentro de las configuraciones de la Maquina Virtual será importante revisar ciertos parámetros que nos ayudaran a una exitosa implementación.
Adaptador de Red:
Podemos configurar Virtual Box para que haga un NAT o un puente. En este caso lo dejaremos como Puente y escogeremos la interfaz de red inalámbrica para comunicación, el adaptador de red intel esta perfecto.

Dentro de Almacenamiento será importante seleccionar el ISO que hemos descargado, esto es el equivalente a introducir el DVD en una maquina real.

Dentro de configuraciones generales encontramos mas parámetros por configurar, por el momento solo requerimos modificar estos dos, sin embargo es recomendable ver y comprender todos.
Instalación de Centos.
Ahora necesitamos prender la maquina virtual, damos click en “Iniciar”, virtual Box cargará el sistema en modo live CD y mostrara el escritorio del Sistema Operativo. Daremos click en el icono de Install to Hard Drive.

Durante los pasos de la instalación nos hará una serie de preguntas. Las respuestas que sugiero son las siguientes:
Type of Keyboard ————> LatinAmerican
Device of installation ———> Basic Storage Devices / Yes, discard any data
Hostname ————> LavariegaCentos (nombre del equipo)
Country——> Mexico (no usar UTC)
Root Password —-> Cualquiera, solo no lo olviden.
Tipo de Instalación ——> Use all Space
Ahora solo esperar. Veremos una pantalla como la siguiente, en mi caso tardo 2 minutos aproximadamente, pero eso puede variar dependiendo de cada equipo y de los generales que heredamos a nuestra Maquina virtual.
Una vez terminada la instalación nos pedir que reincidimos la Maquina virtual. eso lo hacemos dentro del escritorio del CentOS. Sugiero Apagar la maquina en vez de reiniciar, para poder quitar el ISO de las opciones de Arranque. Eso lo hacemos una vez que apaguemos la maquina virtual entrando a las configuraciones de almacenamiento de la maquina virtual y en donde esta el ISO seleccionar la opción de “Eliminar disco de la unidad virtual ”. Ojo!!! Eliminaremos el ISO, no el disco duro creado.

Ahora volvemos a iniciar la Maquina Virtual y nos deberá mostrar la siguiente pantalla, en donde ingresaremos nuestros datos generales para la configuración. Solo necesitamos ingresar la información y seguir las instrucciones para que el sistema quede listo para su uso.

A pesar de ser un tutorial para CentOS, debe ser funcional para alguna otra distribución Linux.
Fuentes de referencia.
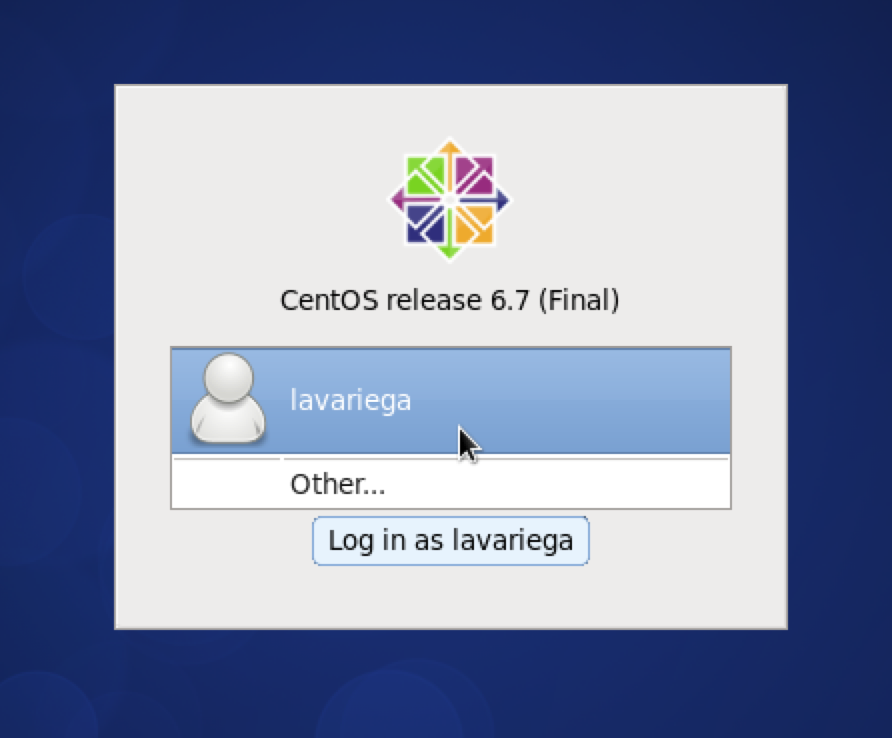
Una respuesta en “Instalar Linux en una Maquina Virtual”
[…] Instalar Linux en una Maquina Virtual Estrategias y consejos para un buen audio de bienvenida telefónica Categorías: AsteriskCultura GeneralIssabelLinuxSysAdminVOIP Etiquetas: asteriskaudiobrewIssabellinuxsox […]